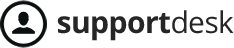This feature is available for Non-Recurring payment method only.
From Listgo 1.6.5.3, You can create an association between a WooCommerce product and an Add Listing / Add event plan, it means your customer can buy the plan as an WooCommerce’s product.
In this tutorial, I will show you how to do that.
I. Completing WooCommerce Basic Setup
- Firstly, make sure that you are using the latest version of Listgo. We recommend following https://facebook.com/wilokewp to get a notification of each update.
- Next, you have to install WooCommerce plugin, of course: From the admin sidebar, click on Plugins -> Add New -> Installing and Activating WooCommerce.
- To setup the payment gateways in WooCommerce, please refer to https://docs.woocommerce.com/documentation/plugins/woocommerce/getting-started/sell-products/core-payment-options/
- Each payment gateway always provides Instant Payment Notification feature ( or Webhooks), so please complete this step. For example: PayPal Standard in WooCommerce
II. Creating an association between Product ID and Add Event / Add Listing Plan
- Now, click on Product -> Add New -> Creating a new Product -> Set a price to this product
- Next, click on Listing Pricings / Event Pricings -> Add New -> Creating a new plan. Note that the Price in your WooCommerce product should equal the Add Listing Plan / Add Event Plan
- Looking for WooCommerce Association box -> Set the Product that you created at the step 1 to this form – This step is very important – and please remember that A Product should only belong to an Add Listing / Add Event plan. For example: You have product named Buy Business Event Plan via WooCommerce, and it has been assigned to Business Event Plan, the product should not assign to another Event Plan or Add Listing plan.

- Finally, click Publish button.